Learn how to change the default footnote font in Microsoft Word for all documents, with step-by-step guide, screenshots, and video tutorial.
How to Change the Default Font for Footnotes in Microsoft Word
Footnotes are a critical part of academic and professional documents, allowing you to provide citations, explanations, and references without cluttering the main body text. Microsoft Word automatically applies a default style to footnotes, often using a smaller Times New Roman font at 10 pt. However, you may need to adjust this to comply with formatting guidelines such as APA, MLA, or your institution’s requirements. In this tutorial, we’ll walk you through how to change the default font used in Word’s footnotes, and apply it across your entire document—or even future documents by editing your template.
Default vs Custom Footnote Formatting in MS Word
| Attribute | Default Setting | Custom Option |
|---|---|---|
| Font | Times New Roman | Any installed font (e.g., Arial, Calibri) |
| Font Size | 10 pt | Can be set to 11 pt, 12 pt, etc. |
| Style Name | Footnote Text | Custom modified style |
| Applies to | Current Document | Can apply to all new documents |
Step 1: Open the Apply Styles Dialog Box
To begin, place your cursor inside any footnote. Then press Ctrl + Shift + S to open the "Apply Styles" dialog box. Alternatively, you can go to the Home tab and click the small arrow in the bottom-right corner of the Styles group to open the Styles pane.
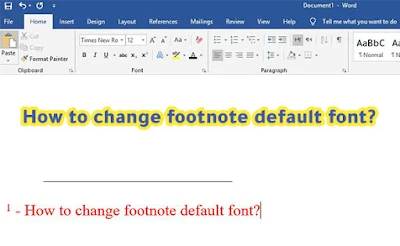
Step 2: Access the 'Footnote Text' Style
In the Apply Styles box, type Footnote Text in the Style Name field. Then click the Modify button. This will open the Modify Style dialog, where you can change the default font, size, color, and other formatting options specifically for footnotes.

Step 3: Customize the Footnote Font
In the Modify Style dialog, use the formatting toolbar to choose your preferred font family, size, bold, italic, or color options. For more advanced options, click on the Format button in the bottom-left corner and select Font. This opens a dialog where you can set font effects like small caps, character spacing, and more.

Step 4: Apply the Style to All Future Documents
After setting your desired font, make sure to check the option that says New documents based on this template before clicking OK. This ensures your customized footnote style becomes the default for all new documents based on the Normal template. If you want to keep this setting only for the current document, leave the default option selected.

Step 5: Save as a Template (Optional)
To reuse this styling in future documents without resetting it every time, consider saving your document as a Word template. Go to File > Save As and choose Word Template (*.dotx) from the file type dropdown. Store it in your Templates folder so it's available from the New Document screen in the future.

🎬 Watch the Tutorial (Video)
Need a step-by-step walkthrough? Watch our visual guide on YouTube to see exactly how to update and apply footnote formatting styles in Word:
📚 Related Tutorials
- How to Insert Footnotes in MS Word
- How to Create a Custom Style in MS Word
- Explore More Word Tips at Word.Encywiki.com
By customizing the footnote font style in Microsoft Word, you ensure your document maintains a polished and professional appearance while meeting formatting guidelines. Whether you're submitting a thesis, research paper, or business document, consistent styling is key. Make these changes once and save time on future documents by using templates or modifying the default Normal.dotm file.
















COMMENTS